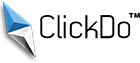How to Import vCard into Outlook 2010, 2013, 2016, 2019?
Outlook is a web application developed for Microsoft. It is a personal information manager and is used for a plethora of applications like storing contacts, webmail, reminders for tasks and services, and calendaring. Initially founded as Hotmail in 1996 by Jack Smith and Sameer Bhatia, it was acquired by Microsoft in 1997 for $400 million and rebranded as Outlook in 2012.
The various web development features of Outlook are Mail, Calendar, To Do, and People. We shall be focusing on the people aspect of Outlook in this article, as Outlook allows you to store contact information. Contacts can be imported in several ways into Outlook. One of these ways is to import vCard (vcf) files.
vCard files are files that store the contact information in a format that is easily readable by email tool programs. They are used to send contact information to recipients. When the recipient of the vCard file opens it, a contact form opens, displaying the contact information stored in the file. The extension of a vCard is “.vcf.” This article will teach you how to import vCard to Outlook. It has different tutorials for all Outlook versions (2010, 2013, 2016, and 2019).
How to Import a vCard Into Outlook 2010?

This step-by-step guide demonstrates how to import a vCard file in Outlook 2010. It is a very easy way to learn and an intuitive method.
- Open Outlook 2010.
- Click the “File” tab.
- In the left navigation pane, click “Open.”
- In the right pane, click “Import.”
- Select “Import a vCard file.”
- Click “Next.”
- Navigate to the location of the vCard to be imported.
- Select the vCard file to import.
- Click “Open.”
- Your new vCard should be visible in your contacts, located in the left navigation panel.
How to Import a vCard File into Outlook 2013?

The following steps can be used to import a vCard file into Outlook 2013. They are very similar to the steps used for Outlook 2010, with a few differences.
- Open Outlook 2013.
- Click the “File” tab.
- On the “Account Information” screen, click “Open and Export” on the left navigation pane.
- On the “Open” screen, click “Import and Export.”
- On the “Import and Export Wizard,” select “Import a vCard file.”
- Click “Next.”
- Navigate to the folder containing the vCard you want to import.
- Select the vCard file to import.
- Click “Open.”
- Once you have imported the vCard, click the “People” icon in the navigation bar at the bottom of the Outlook window.
- You will see the contacts listed in the “Contacts” folder.
How to Import a vCard File Into Outlook 2016?
This guide will teach you how to import vCard files in Outlook 2016. It is not very complex and should not require more than 5 minutes to learn.
- Open Outlook 2016.
- Go to “File.”
- Click on “Open and Export.”
- Select “Import/Export.”
- Select “Import a vCard file.”
- Click “Next.”
- Browse to the location of the vCard file you want to import.
- Select the vCard file.
- Click “Open.”
- Once you have imported the vCard, click the “People” icon in the navigation bar at the bottom of the Outlook window.
- You will see the contacts listed in the “Contacts” folder.
How to Import a vCard File Into Outlook 2019?

If you want to learn how to import a vCard file into Outlook 2019, you have come to the right place. Follow these steps to import vCard files to Outlook 2019 with ease.
- First, you need to launch Microsoft Outlook 2019 on your system.
- On the taskbar, select the “File” tab.
- Click on “Open and Export.”
- From the list, choose “Import a vCard file.”
- Click “Next.”
- Navigate to the folder containing the vCard files you want to import to Outlook.
- Select the vCard files you want to import.
- Click “Open.”
- Once you have imported the vCard, click the “People” icon in the navigation bar at the bottom of the Outlook window.
- You will see the contacts listed in the “Contacts” folder.
Let this article help you learn how to import vCard files to Outlook, whether it is 2010, 2013, 2016, or 2019 versions. As you would have realized, it is not too tricky to master.
Author Profile

- Blogger by Passion | Contributor to many Business and Marketing Blogs in the United Kingdom | Fascinated with SEO and digital marketing and latest tech innovations |
Latest entries
 Digital MarketingApril 11, 2025Digital Marketing Tactics That Generated £1M in Revenue for UK Retailers
Digital MarketingApril 11, 2025Digital Marketing Tactics That Generated £1M in Revenue for UK Retailers Web DesignApril 11, 2025UK Digital Trends: Top Website Building Solutions for 2025
Web DesignApril 11, 2025UK Digital Trends: Top Website Building Solutions for 2025 TechnologyMarch 31, 2025The Future of Text-to-Speech: Transforming Communication in Healthcare
TechnologyMarch 31, 2025The Future of Text-to-Speech: Transforming Communication in Healthcare TechnologyMarch 28, 2025Top-Rated Tools Every Modern Recruiter Needs in Their Toolkit
TechnologyMarch 28, 2025Top-Rated Tools Every Modern Recruiter Needs in Their Toolkit