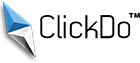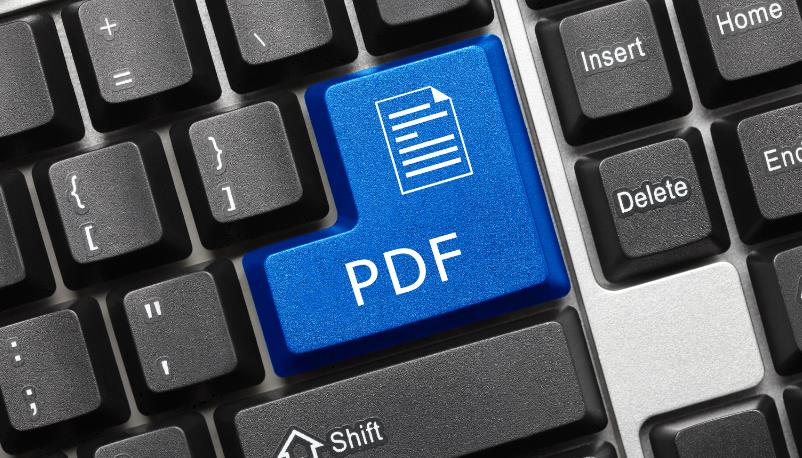
How to Convert PDF Tables Into Sortable and Searchable Excel Sheets?
For math teachers, accountants, and architects, spreadsheets and tables are daily occurrences. What do test grades and on-site measurements have in common? They are both showcased on a table. And we all know the best program for coherently organizing all this data – Microsoft Excel.
But what if your tables are in the PDF format? If you have been presented with sheets in a view-only document, you will find it impossible to perform any edits. That’s why you should convert PDF to Excel, a simple process that can be done in 4 steps. No matter your profession or technical skills, this tutorial will be useful for anyone who wants to be more versatile with their work.
Why Is Converting Excel to PDF Necessary?

Nobody enjoys spending countless hours typing all the data from a PDF into a blank Excel spreadsheet. That’s why your colleague converted and sent you all the requested data this way. The portable document format is one of the world’s most common file types, and millions are shared daily.
If you find yourself with such a document, you might want to use an online service to transform it into something you can work with. This method lets you convert PDF to Excel in less than a minute. After the process, save the spreadsheet to your local storage, open it in the editing software, and make the necessary changes.
A spreadsheet containing lots of data and complex information will usually be saved as a large file. The size is even bigger when there are images and graphic elements included. That is a valid reason for anyone to share their work in the PDF format instead due to size compression. But you are not limited to the few features included with this file type, and converting PDF to Excel online will save you a lot of time otherwise spent doing the work from scratch.
How to Convert From PDF to Excel?

You don’t need to be an expert in computer science to switch between different file types successfully. When you want to extract data from PDF to Excel, all you have to do is follow the tutorial below. In 4 simple steps, you can convert your document and perform any edits in software that lets you use various features.
Step 1: Access an Online Converter
Start by finding a file conversion tool on the internet. You can choose any platform as it offers adequate security. Then, ensure the site is secure and only allow the online converter to access your files.
Step 2: Choose the Right Pair
You have several different file types, allowing you to convert from a PDF file to a Word document, an image, or even a PowerPoint presentation. In this case, you should select the “Excel” option. By using the right converter, you’ll get the file type you want to work with.
Step 3: Upload Your Document
Continue by locating the PDF file on your computer. Use the browsing feature to search through the local files, or simply drag and drop it onto the green rectangle. Please note the maximum file size in megabytes, as files larger than this will be rejected.
Step 4: Wait for the Conversion
It won’t take more than a few seconds for the process to be finished. Larger files require patience, but you rarely have to wait more than one minute. The ability to convert documents to spreadsheets quickly makes this service a big convenience for those in a hurry and want to get things done fast.
Step 5: Save the Converted File
After the conversion, the spreadsheet can be downloaded to your device. Now, you can change the file freely.
Conclusion
In the digital age, almost all information is stored virtually. From money to personal details and contracts, words, and numbers on a screen are becoming the norm. Those who work with lots of organized data can now share and edit documents simply. By using the help of specialized platforms, anyone can convert PDF tables to Excel in 4 steps.
Author Profile

- Blogger by Passion | Contributor to many Business and Marketing Blogs in the United Kingdom | Fascinated with SEO and digital marketing and latest tech innovations |
Latest entries
 TechnologyMarch 31, 2025The Future of Text-to-Speech: Transforming Communication in Healthcare
TechnologyMarch 31, 2025The Future of Text-to-Speech: Transforming Communication in Healthcare TechnologyMarch 28, 2025Top-Rated Tools Every Modern Recruiter Needs in Their Toolkit
TechnologyMarch 28, 2025Top-Rated Tools Every Modern Recruiter Needs in Their Toolkit marketingMarch 21, 2025How Businesses Can Leverage YouTube Video Makers for Marketing & Ads?
marketingMarch 21, 2025How Businesses Can Leverage YouTube Video Makers for Marketing & Ads? Online BusinessMarch 21, 2025Feature Requests as a Growth Strategy: How User Insights Drive Product Innovation?
Online BusinessMarch 21, 2025Feature Requests as a Growth Strategy: How User Insights Drive Product Innovation?